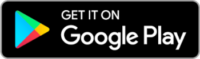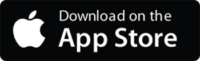Using Gmail’s App Password in a React Native App When using Email and Password Directly to Sign-in
Using Gmail’s App Password in a React Native App When using Email and Password Directly to Sign-in
The issue you’re encountering is related to users trying to log in with email and password directly. Since you’re using Google’s 2-Step Verification (2FA), Google no longer allows apps or devices to log in using just a regular password unless they are using OAuth2 or other secure sign-in methods that support 2FA.
When you use 2-step verification on your Google account, Google requires App Passwords to be used for apps that don’t support OAuth2 (like older apps or when using the email/password login method directly).
Solution: Don’t Use Email/Password for Sign-In in React Native
Since you’re trying to log in using email and password directly, and you have 2FA enabled on your Google account, Google won’t allow logging in with the regular password from apps unless they use an OAuth2-based flow (which is what Google Sign-In uses).
1. Using OAuth2 with Google Sign-In (Recommended)
To authenticate users securely, the recommended way to sign in to Google in React Native is to use OAuth2 via the Google Sign-In API. This bypasses the need to manually use the App Password.
Here’s the step-by-step process for using Google Sign-In correctly in your React Native app:
Step 1: Install react-native-google-signin
Make sure you have the react-native-google-signin library installed:
Bash:
npm install @react-native-google-signin/google-signin
Step 2: Configure Google Sign-In
To configure Google Sign-In, you will need a Web Client ID from the Google Developer Console. This will enable OAuth2 authentication.
JavaScript:
import { GoogleSignin } from ‘@react-native-google-signin/google-signin’;
// Configure Google Sign-In
GoogleSignin.configure({
webClientId: ‘YOUR_GOOGLE_WEB_CLIENT_ID.apps.googleusercontent.com’,// Replace with your actual client ID
offlineAccess: true, // Optional: Allow offline access if needed (e.g., for Google Drive)
iosClientId: ‘YOUR_IOS_CLIENT_ID.apps.googleusercontent.com’, // iOS only, optional
});
Make sure to enable Google Sign-In in your Google Developer Console and set up OAuth2 credentials.
Step 3: Use Google Sign-In to Log In
When the user tries to sign in, use the GoogleSignin.signIn() method:
JavaScript:
import { GoogleSignin } from ‘@react-native-google-signin/google-signin’;
async function signInWithGoogle() {
try {
await GoogleSignin.hasPlayServices(); // Ensure that Google Play Services are available
const userInfo = await GoogleSignin.signIn(); // Google OAuth2 login
console.log(‘User info:’, userInfo);
} catch (error) {
console.error(‘Error during Google Sign-In:’, error);
}
}
This will take care of the authentication process and handle 2-step verification if necessary. If 2FA is enabled, the user will be prompted to use their App Password during the Google login flow, but this is all managed by Google and does not require you to manually handle the App Password in your app code.
2. App Password Scenario (For Custom Email/Password Login)
If you absolutely need to authenticate users using email and password directly (which is not recommended for Google sign-ins), you must use an App Password in place of your regular Google password when logging in via the traditional email/password method. However, this is not the recommended approach for Google authentication in modern apps, as OAuth2 is much more secure and user-friendly.
What You Need to Do:
- Generate an App Password (which you’ve already done).
- If you are directly logging in to Google services using email/password, you must replace the password in the login request with the App Password you generated.
However, this is not the recommended method for Google login because Google actively encourages developers to use OAuth2 via libraries like react-native-google-signin instead of managing passwords directly. Using OAuth2 offers better security and is compatible with 2FA.
Why OAuth2 Is the Best Option
- OAuth2 is more secure: OAuth2 is the industry-standard authorization framework, and it supports 2-step verification out of the box.
- App Password is only for legacy scenarios: Google designed the App Password for situations where apps or devices don’t support OAuth2 and need to bypass 2FA. This is not ideal for modern mobile apps.
- User experience: Using
react-native-google-signinprovides a seamless login experience for users, without them needing to manually enter an App Password.
How and where to use Gmail’s app password in a React Native app.
When you use OAuth2 (which is the recommended way to authenticate with Google) in React Native, you don’t need to manually deal with passwords at all. However, if you’re still trying to use a traditional email/password login method (not OAuth), you will need to replace the user’s Google password with the App Password.
Where to Replace the Password with the App Password
If you’re using email and password directly (not OAuth) to authenticate, here’s how and where you would replace the Google password with the App Password:
1. When Making API Calls to Google (Custom Email/Password Login)
If you’re making HTTP requests to Google services directly (like using axios, fetch, or any other HTTP client), and you’re trying to log in using the Google email/password combination, you need to use the App Password instead of the regular password in the request.
Let’s break down the process:
Example: Sending an Email Using Gmail API (Using Axios)
If you’re directly accessing Gmail through Google’s API and trying to authenticate with your Google account’s email and password (instead of using OAuth2), you would replace your Google password with the App Password in your API requests.
Here’s an example:
JavaScript:
import axios from ‘axios’;
// Replace with the App Password you generated
const appPassword = ‘your-16-character-app-password’; // Example: ‘abcd-efgh-ijkl-mnop’// Example Gmail API request
const sendEmail = async () => {
try {
// Make an authenticated request to Gmail API using the App Password
const response = await axios.post(
‘https://gmail.googleapis.com/gmail/v1/users/me/messages/send’,
{
// Your email content here
raw: ‘…your email data in base64…’,
},
{
headers: {
‘Authorization’: `Bearer ${appPassword}`, // Use the App Password here
‘Content-Type’: ‘application/json’,
},
}
);
console.log(‘Email sent:’, response.data);
} catch (error) {
console.error(‘Error sending email:’, error);
}
};
In this case, you would replace the user’s password with the App Password for making requests to Gmail’s API or other Google services, like sending an email or accessing Google Drive.
2. For Logging into Google Directly (Email + Password)
If you’re manually logging in to Google (for example, sending login requests with the user’s email and password), the App Password would replace the regular password in the login form or request.
This is not a common practice in modern applications because Google Sign-In (OAuth2) is the recommended approach. However, if you’re using an API or custom login system that directly uses email/password, here’s the general flow of how you’d handle it:
Example of Replacing Google Password with App Password:
Let’s assume you are sending a direct request (not OAuth) to log in with email/password via an HTTP request (e.g., using Axios or Fetch). You would replace the password in the request with the App Password.
JavaScript:
// Replace with the App Password you generated (NOT your regular Google password)
const appPassword = ‘your-16-character-app-password’; // Example: ‘abcd-efgh-ijkl-mnop’async function loginWithEmailPassword(email, password) {
try {
// Make sure to replace the regular password with the App Password
if (password !== appPassword) {
password = appPassword; // Replacing password with App Password
}// Login API call with email and App Password
const response = await axios.post(‘https://accounts.google.com/o/oauth2/token’, {
email: email,
password: password, // App Password goes here
});console.log(‘Login response:’, response.data);
} catch (error) {
console.error(‘Login failed:’, error);
}
}
Why You Shouldn’t Do This
While it’s technically possible to replace your regular password with the App Password in custom API calls, this is not the recommended approach for modern apps, especially in the context of Google Sign-In. Using App Passwords directly (email/password logins) introduces security concerns and complications. Google Sign-In (using OAuth2) is far more secure and designed to handle the complexities of authentication, including 2FA.
Instead of manually handling login credentials in this way, you should use Google Sign-In (OAuth2), which is the secure method for logging in to Google from any modern app.
Recommended Solution: Use OAuth2 with react-native-google-signin
Since you’re working with React Native, the recommended way to handle login with Google is to use OAuth2 via react-native-google-signin. This method automatically handles 2FA and App Passwords if required, without you needing to deal with passwords directly.
Setting Up Google Sign-In:
1. Install the react-native-google-signin package:
bash:
npm install @react-native-google-signin/google-signin
2. Configure Google Sign-In in your app:
JavaScript:
import { GoogleSignin } from ‘@react-native-google-signin/google-signin’;
GoogleSignin.configure({
webClientId: ‘YOUR_GOOGLE_WEB_CLIENT_ID.apps.googleusercontent.com’, // From Google Developer Console
offlineAccess: true,
});
3. Sign In with Google:
JavaScript:
async function signInWithGoogle() {
try {
await GoogleSignin.hasPlayServices(); // Ensure Google Play services are available
const userInfo = await GoogleSignin.signIn(); // Perform the Google Sign-In
console.log(‘User info:’, userInfo);
} catch (error) {
console.error(‘Error during Google Sign-In:’, error);
}
}
In this flow, Google Sign-In will handle the App Password automatically if 2FA is enabled for the user. The user will be prompted to enter the App Password (if necessary) during the Google sign-in process.
Summary:
- For API requests: If you’re sending email/password login requests directly (e.g., via
axiosorfetch), replace the regular password with the App Password in the API call. - For Google Sign-In: It’s recommended to use OAuth2 with
react-native-google-signin, which will automatically manage authentication, including 2FA and the App Password, for you. - Avoid handling passwords directly in modern applications. OAuth2 is the secure and recommended way to integrate Google Sign-In.
Conclusion
- If you need to use email and password directly, you must replace the regular password with the App Password. However, this is not recommended for Google authentication in modern apps.
- The recommended approach is to use OAuth2 with
react-native-google-signin, which will allow users to sign in securely without manually using an App Password. Google will handle any 2FA prompts for the user during the sign-in process.
Switching to Google Sign-In (OAuth2) will provide a better, more secure user experience and avoid the issues related to manual App Password usage.